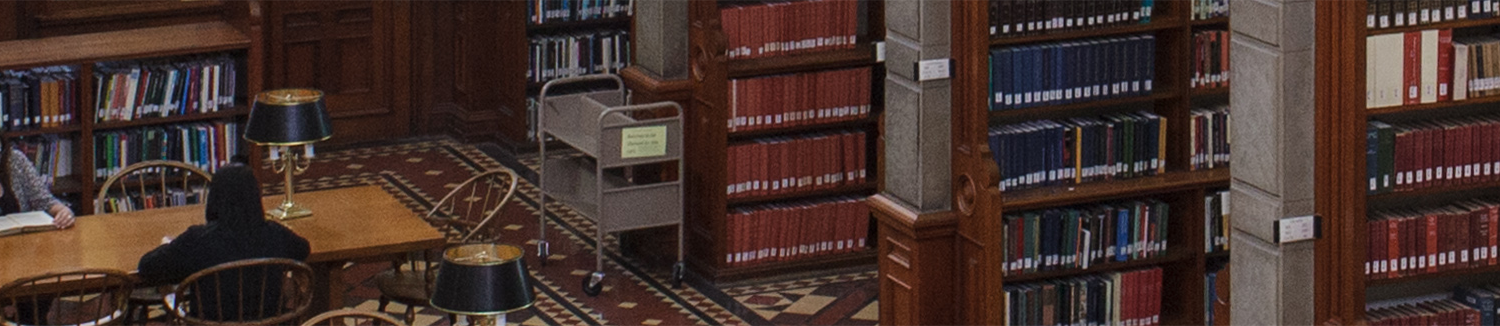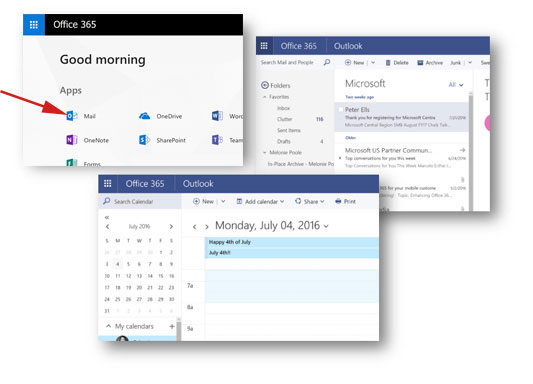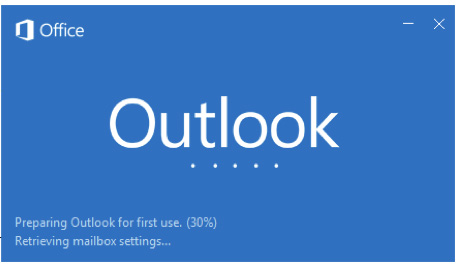NBTS Office 365 Access Instructions
All NBTS Students, Staff, & Faculty have Office 365 accounts!
To download a pdf of these instructions, please click here.
Office 365 gives us a modern email system and provides you an improved set of productivity tools. All staff, faculty, and students can access email and calendar services as well as the full suite of Microsoft Office applications through the Office 365 webmail portal – portal.office.com. In addition to the Office 365 webmail portal, you will be able to access your e-mail and calendars in Microsoft Outlook and on mobile devices and phones.
- To log in to the NBTS email portal, you will use your entire email address and temporary password. Once you have successfully signed in with your temporary password, you can create a new password by following the instructions on the sign in page, http://portal.office.com.
- If you do not know your temporary password, please email us (from your personal email account) at helpdesk@nbts.edu.
- These instructions reference your “Office 365 username and password.” Your username is your complete NBTS email address.
If you run into issues, please read though this guide in great detail. NBTS email is Office 365 – the most ubiquitous email system in the world, so almost any snag you may experience with it can be sorted out with a quick google search. If you are still having difficulty, contact the NBTS Helpdesk via email at helpdesk@nbts.edu.
Microsoft Office 365 Training Center
For more help and tips for using all the apps in Office 365, please click here to visit Microsoft’s Office Training Center. This Training Center site has helpful and informative guides and tutorials for all the many apps available to you within Office 365
Table of Contents
Using the web portal
Forgot or reset your password
Accessing your mail and more on your mobile phone
Microsoft Outlook – Instructions for creating a new profile
Microsoft Outlook – Instructions for adding an additional account
Using the web portal
You can access your email, calendar, and other Office 365 services from any web browser by going to https://portal.office.com and entering your Office 365 username and password. The window may look like this:
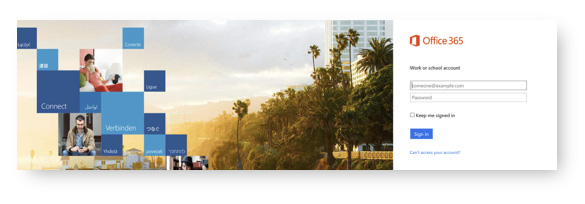
Or, you may see a window like this:
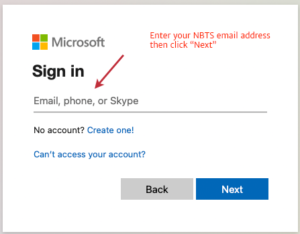
Then, on the next screen, you’ll enter your password. If you’ve forgotten your password, or it needs to be reset, click, “Forgot my Password.” The system will then send your new password to your alternate email address you set when initially logging in to the system.
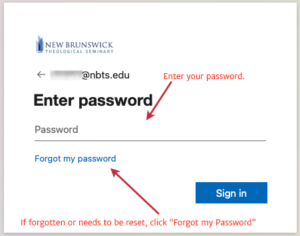
After a successful sign-in, click on the icon for Mail, Calendar, etc. and you’ll immediately be directed to your desired service (mail, calendar, etc). The mail portal is where you’ll go to access your email. From here, you can read, write and send emails. You an also create subfolders to store your mail according to any organizational method you desire.
Accessing your mail and more on your mobile phone
Overview
You have the same access to your mail and documents on your mobile phone, tablet, or any portable computing device – via the internet anywhere in the world.
Note: If you’ve been connecting to NBTS mail on your phone, you will need to update/change your mobile phone email application (or the Outlook app that is available in the Android and Apple app store) to connect to the new email system.
In most cases, entering your Office 365 username and password will be sufficient to connect. If you need to enter a server name/address, it is outlook.office365.com
The instructions/guidelines below for Android and iPhone devices should answer
most of the questions you might have:
Android Outlook App – Office 365 Email Setup
The native Android mail app can be difficult to configure with Office 365 and will end up limiting the Exchange Online features that most people want to use. For this reason, The Android Outlook app is highly recommended. The following will guide you step-by-step through the configuration process:
- To download the Outlook app, open the “Play Store” app and search the term “Microsoft Outlook”. The Microsoft Outlook app should appear at the top of the list.
- Tap on the Outlook app and install it using the green “Install” button. Once complete, you should see the Outlook icon on your home screen.
- Tap the new Outlook icon, tap “GET STARTED”, and then enter your full NBTS email address. Click “CONTINUE” and enter your password.
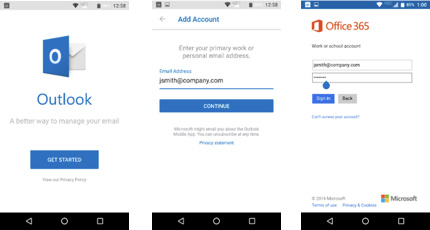
- Click “Sign In” and the app should configure itself. At this point, your email should be configured, however, you may be prompted to add another account or perhaps take a tour of the app. You may skip all this if you like and begin using your email.
iPhone options
Office 365 Email Setup – iOS native (built-in) Mail App
The built-in email app on Apple iPhone and iPad can be configured to work with Office 365. The following instructions will walk you step-by-step through the setup process:
- Go to: Settings > Mail, Contacts, Calendars > Add Account
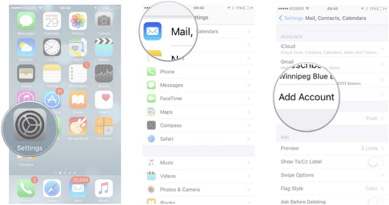
- On the Add Accounts Screen, choose “Exchange”, enter your full email address and password, then click “Next”
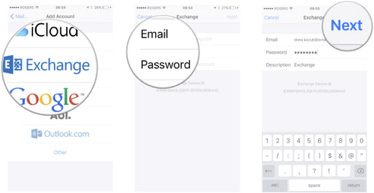
- At the following screen, make sure syncing is turned on for all options, then click “Save”.
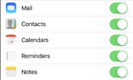
- Setup should now be complete. It will take some time for all items to sync from the cloud. Go back to the home screen and open the Mail app.
Microsoft Outlook – Instructions for Creating a New Profile
• for Microsoft’s instructions on setting up Outlook, go to: http://bit.ly/NBTS-Office365
• For Microsoft’s instructions on managing outlook profiles, go to: http://bit.ly/Outlook_profiles
- Close Outlook is outlook is running.
- Hit + R (Windows key + R)
- In the Run box that appears, type “outlook.exe /profiles” without quotes.
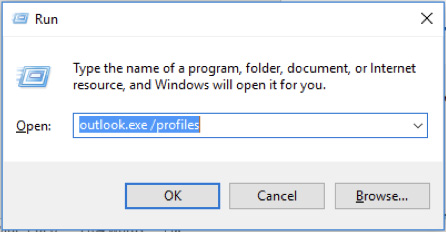
4. If you have never had Outlook configured before, skip to step 7.
If you were previously using Outlook, you should see the following box (with your current profile name listed):
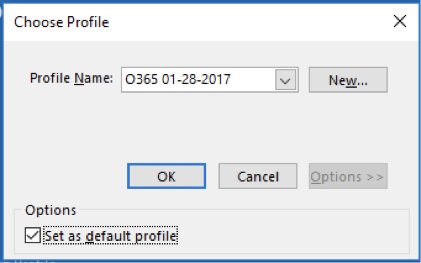
If you do not see this dialogue appear, please save all work and reboot your computer. After reboot, log back in, do not open Outlook, and then start again at step 2.
- Click the “Options” button and check “Set as default profile”
- Click the “New…” button to create a new profile.
- A new window will appear. Name the new profile something descriptive, like “Office 365 date”. Hit “OK”.
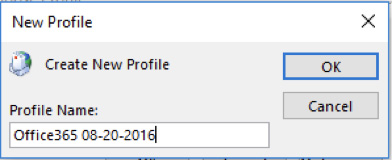
- Yet another window will appear. Outlook should now be attempting to connect your new profile to your Office 365 email account. It will either attempt to automatically find your email address or it will guide you through setup, in which case you will need to enter your Office 365 username and password.
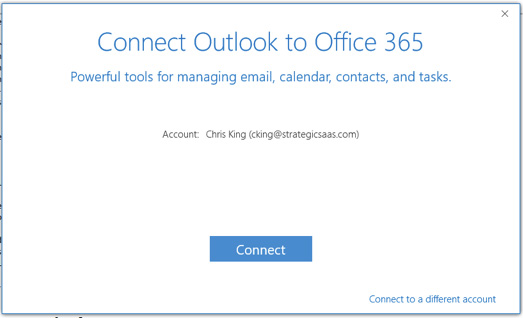
Note: The image above is from Outlook 2013/2016. Outlook 2010 looks different and will likely request login.
-
- If the correct information is listed, click “connect”.
- If the wrong account is listed, you can select “connect to a different account” and enter your correct username and password. Do not attempt a manual setup.
- Once this step is complete you should be returned to the Choose Profile window. Click “OK” and Outlook will connect to Office 365 and load your new profile. You should see the following:
Microsoft Outlook – Instructions for adding an additional account.
If you are already using outlook with your existing non-NBTS email address, you can set up your NBTS account as an additional account that will appear inside outlook alongside your other email account(s).


Open Outlook 2016. The icon looks like this:

If you see a welcome screen, select Next > Yes, then skip to step 3. Otherwise, continue to step 2.


Select File > Add Account.
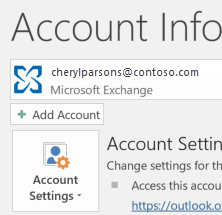


Enter your email address, then select Connect or, if your screen looks different, enter your name, email address, and password, and then select Next.
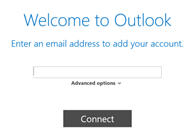


If prompted, enter your password and select OK.
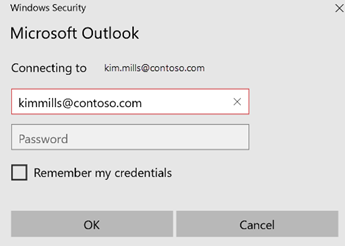


That’s it. Select Finish to start using Outlook 2016.